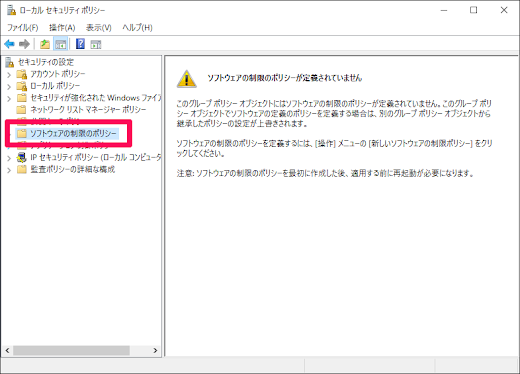Windowsがとつぜんしゃべりだして、このような画面が出ました。
「終了」を押すと、画面は閉じられてナレーターは終了します。
ナレーター(音声案内)について
これは画面上の操作を音声案内で読み上げる、ナレーター(音声案内とも)と呼ばれる機能です。すべてのWindowsに便利機能として搭載されているようです。
ナレーターを起動/停止させるショートカットキーは、Windowsキー+Enterです。なぜか、とてつもなくアクセスしやすいショートカットがわり当てられているのです。
知らずに 、このショートカットをうっかり叩いてしまうことでナレーターが起動してしゃべりだすという仕掛けなのです。
とくに仕事で利用している人は、PCの音量設定がどうなっているか、意識すらしていないのではないでしょうか。そこで、とつぜん機械音声でしゃべりだすわけです。
没頭していた作業が吹っ飛ぶほど、周りの目が一気に集中してしまって、 困惑の渦中に放り出されてしまいます…。周りにいるのが知っている人たちだけならまだしも、出先の移動中や、カフェなんかで、おもむろにしゃべりだされてしまうと考えるだけでも疲れてしまいますね。
おそらく、多くの人にとっては不要と思われる機能なので、ナレーターを無効にしておきましょう。
ナレーターを起動しないようにするには
ショートカットは理解できたものの、今後間違えないというのは本人がコントロールできることではないので、ナレーターのほうを起動させないように設定しておくのが無難でしょう。ナレーターの設定のなかに、キーボードショートカットを無効にするような項目があればいいんですが、ないのですよね。
ショートカットを無効にするのにレジストリをいじる方法や、ナレーター自体を削除してしまう若干乱暴な方法もあるようですが、ソフトウェアに制限を掛ける方法が解りやすかったのでご紹介します。
レジストリ同様、普段さわることがないところですが、意味も解らないままレジストリを操作するよりも安全です。
なお、画面はWindows10ですが、Windows8でも同じ操作で制限することができます。
ナレーターが起動しないように制限します
ソフトウェアを許可しないというWindowsの機能を使って、ナレーターを起動しないように制限します。Windowsロゴを右クリックするなどして、コントロールパネルを開きます。
コントロールパネルから「システムとセキュリティ」に行きます。
下のほうにある「管理ツール」を開きます。
見知らぬアイコンがたくさん並んでいます。「ローカル セキュリティ ポリシー」を探しましょう。
→「名前空間 '~' は、既にストア内の別のファイルのターゲット名前空間として定義されています。」というメッセージが出ても、無視してOKを押しましょう。
ソフトウェアの制限のポリシーに行きます。
「ソフトウェアの制限のポリシーが定義されていません」と表示されている場合は、右クリックメニューを呼び出して「新しいソフトウェアの制限ポリシー」をクリックします。
すでに適用されているときは必要ありません。
追加の規則を右クリックしてメニューを呼び出し「新しいパスの規則」をクリックします。
参照から、ナレーター(Narrator.exe)を探すか、パスに「C:\Windows\System32\Narrator.exe」と入れて、OKを押します。
以上です。お疲れ様でした。
これでナレーターの起動が許可されなくなりました。
ショートカットを間違えて押してしまっても、Windowsはうんともすんともいいませんよ。
Windows 8 でナレーターが起動しないようにしたい
http://pasofaq.jp/windows/admintools/win8nonarrator.htm